Cara Berbagi Data antara Microsoft Excel dan microsoft Access
Berbagi data antara MS-Excel dan MS-access dapat dilakukan dengan lebih banyak proses lagi.
Karena kedua program tersebut memiliki banyak kesamaan tipe data, sehingga memungkinkan
anda untuk berbagi data antara kedua program tersebut dalam berbagai macam perintah. Anda
juga dapat menggunakan perintah Copy dan Cut seperti pada modul sesbelumnya. Selain itu
masih ada beberapa perintah bebagi data yang lain, diantaranya adalah import data, export data,
link label, serta query.
Menyalin data dengan perintah import Anda dapat menggunakan perintah impor data untuk menyalin data dari MS-Excel ke MS-Access. Jika anda menggunakan proses impor data maka proses menyalin data dapat dilakukan dengan lebih terinci dan menghasilkan output yang lebih baik. Sebelum melakukan proses impor, beberapa syarat yang harus dipenuhi pada data yang akan diimpor, antara lain :
Menyalin data dengan perintah import Anda dapat menggunakan perintah impor data untuk menyalin data dari MS-Excel ke MS-Access. Jika anda menggunakan proses impor data maka proses menyalin data dapat dilakukan dengan lebih terinci dan menghasilkan output yang lebih baik. Sebelum melakukan proses impor, beberapa syarat yang harus dipenuhi pada data yang akan diimpor, antara lain :
- Judul per kolom terdiri dari satu baris.
- Judul per kolom tidak boleh menggunakan karakter khusus (misal: #, @, *, dan sebagainya).
- Sumber data harus diberi nama range termasuk judul per kolom
1.Buka Microsoft Excel, buatlah seperti digambar dibawah, atau sesuai keinginan kamu.
Proses penyalinan
Buatlah file dan blok file tersebut kemudian ganti nama rangenya.
Simpan file tersebut.
2.Buka Microsoft Acces kamu.
Klik tombol import excel spreadsheet pada tab external data grup import untuk memulai proses
import data, sehingga muncul tampilan seperti dibawah ini
3. Pilih data excel yang telah dibuat sebelumnya
- Jika memilih Import the source data into a new table in the current database, hasil import akan membentuk tabel baru dalam database aktif
- Jika memilih link to the data source by creating a linked table, hasil impor membentuk tabel dengan membuat link (hubungan) antara sumber data dengan target (hasil). Dengan adanya link, jika sumber data mengalami perubahan maka hasil impor juga akan menyesuaikan dengan perubahan yang ada.
- Pilih pilihan yang pertama dan klik Ok.
4. Selanjutnya akan tampil kotak dialog import spreadsheet wizard, dimana anda diminta untuk
memilih nama range sumber data. Klik pilih show worksheets, pilih nama rangenya yaitu
sheets 1 kemudian tekan next. Untuk memilih show worksheet, yang ditampilkan
adalah nama sheet yang akan ditampilkan adalah nama sheet yang akan diimpor, ini dapat anda
lakukan bila anda melakukan impor untuk dalam dalam 1 sheet penuh.
5. Pada gambar dibawah ini, anda diminta mengaktifkan kotak periksa “First Row Column
Headings” untuk memasang baris pertama dari sumber data yang diimpor sebagai judul kolim
(field) pada MS-Access.
6. anda diminta untuk mengganti judul field satu per satu. Agar judul
fieldnya sama dengan sumber datanya maka lansung klik next.
7. Langkah selanjutnya, anda diminta untuk memilih field kunci urutan data.
- Let Access add primary key, kunci urutan data diberikan oleh Access secara otomatis.
- Choose my own primary key, kunci urutan data ditentukan sendiri dengan mengambil salah satu nama field yang ada.
- No primary key, tidak menggunakan kunci urutan data
Apabila anda memilih salah satu field atau judul kolom sebagai kunci urutan maka data pada
judul field tersebut tidak boleh ada yang kembar. Untuk menghindari penulisan data kembar,
pilih pilihan terakhir No primary key dan klik next.
8. dari proses impor data adalah memberi nama tabel hasil. Ketik nama tabel
yang baru yaitu Tabel Buku, kemudian klik tombol finish.
9. Beri tanda ceklis pada Save import steps yang berisi konfirmasi yang menyatakan bahwa
proses impor data telah selesai.
Jika ingin menyimpan langkah mengimpor tabel, dapat anda lakukan dengan mengaktifkan
kotak periksa Save import steps.
- Save as, untuk memberi nama dari penyimpana langkah impor
- Description, untuk memberi keterangan singkat dari langkah impor yang disimpan.
- Create an Outlook Task, untuk membuat sebuah tugas pada Outlook yang memungkinkan anda untuk menjalankan perintah impor tersebut dikemudian hari.
10. Langkah terakhir, klik nama tabel_suryapero 2x. Hasil akhirnya seperti gambar dibawah ini.
Demikianlah tutorial cara bagi data microsoft excel ke microsoft acces, semoga bermanfaat bagi kamu. pastikan praktekan juga agar tambah mengerti. support blog ini dengan bantu membagikan artikel blog ini agar lebih luas pembahasan dan ilmunya.


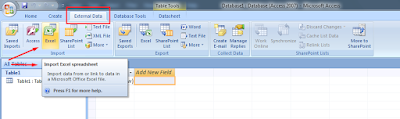

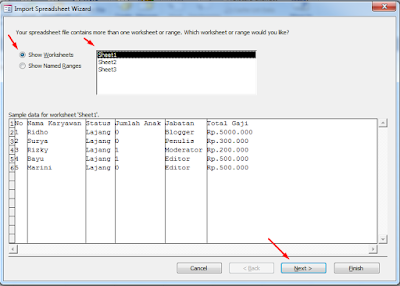

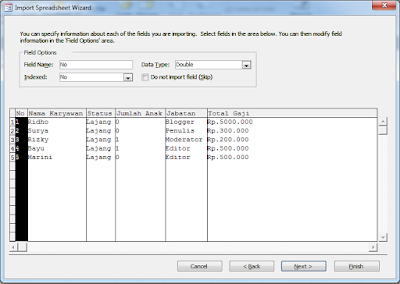
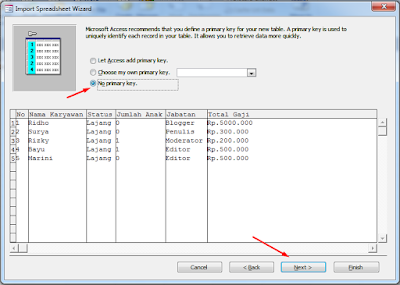

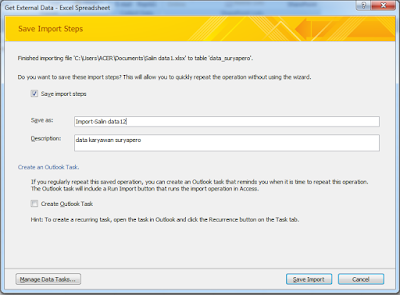
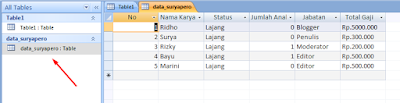

Posting Komentar untuk "Cara Berbagi Data antara Microsoft Excel dan microsoft Access"