Cara Menyalin data dari Microsoft Word ke Microsoft Excel
Anda dapat
membuat data antar program MS-Office yang satu dengan yang lainnya dalam mengerjakan
suatu pekerjaan dengan menggunakan beberapa data pada program MS-Office. Fasilitas
berbagi antar program ini bertujuan untuk memberikan kemudahan kepada para pemakai
program-program MS-Office dalam menyelesaikan suatu pekerjaan yang membutuhkan
program yang berbeda dalam menyelesaikannya, sedangkan data yang diolah sebenarnya
adalah sama, sehingga pemakai tidak perlu mengulang beberapa kali dalam penginputan
data, tetapi hanya cukup sekali dan data tersebut dapat langsung dibagikan ke program yang
lain tanpa mengubah isi datanya.
Proses berbagi data antara MS-Word dengan Excel tidak hanya menyalin dan memindah data saja, anda juga dapat membuat sural massal atau mailmerge. MS-Word menyediakan fasilitas untuk pembuatan surat yang ditunjukan kepada beberapa orang sekaligus dengan mailmerge. Untuk membuat surat massal dibutuhkan 2 file, yaitu file naskah surat (main document) dan file sumber (data source), yang jenis atau tipe file keduanya dapat sama-sama dibuat dalam MS-Word atau dengan program yang berbeda
1. Buatlah file seperti dibawah ini pada program microsoft word
Demikianlah tutorial cara salin data dari microsoft word ke microsoft excel, semoga bermanfaat bagi kamu. pastikan praktekan juga agar tambah mengerti. support blog ini dengan bantu membagikan artikel blog ini agar lebih luas pembahasan dan ilmunya.
Proses berbagi data antara MS-Word dengan Excel tidak hanya menyalin dan memindah data saja, anda juga dapat membuat sural massal atau mailmerge. MS-Word menyediakan fasilitas untuk pembuatan surat yang ditunjukan kepada beberapa orang sekaligus dengan mailmerge. Untuk membuat surat massal dibutuhkan 2 file, yaitu file naskah surat (main document) dan file sumber (data source), yang jenis atau tipe file keduanya dapat sama-sama dibuat dalam MS-Word atau dengan program yang berbeda
Menyalin data dari Microsoft Word ke Microsoft Excel
Data yang dapat anda salin dari MS-Word ke MS-Excel, dapat berupa naskah biasa, data tabel maupun objek gambar1. Buatlah file seperti dibawah ini pada program microsoft word
- Simpan file tersebut sebelum di salin ke MS-Excel.
- Pilih naskah yang akan disalin ke MS-Excel dengan cara blok semua naskah, mulai dari judul naskah sampai dengan tabel terakhir
- Copy file tersebut
- Buka program MS-Excel
- Pastekan file tadi dengan cara klik paste special
Hasil.
2. Hasil microsoft document object, hasil salinan data akan ditempel sebagai objek MS-Word.
Anda dapat mengedit data tersebut dengan cara double klik pada posisi objek tersebut.
3. Hasil Picture (enhanced metafile), hasil salinan data akan ditempelkan sebagai objek gambar.
4. Hasil HTML, hasil salinan berupa format HTML.
5. Hasil unicode, text dan text, hasil salinan data berupa teks biasa tanpa format
6. Hasil Hyperlink, hasil salinan data dapat digunakan sebagai penghubung langsung dengan
sumber datanya.
7. Buatlah file pada MS-Excel seperti dibawah ini
8. Kemudian memberi nama range dengan cara memblok file tersebut dan ganti name box
menjadi data_soal dengan catatan nama range tidak boleh diawali dengan angka dan tidak
boleh menggunakan karakter khusus.
9. Simpan file kemudian buka program MS-word dan buatlah file seperti dibawah ini
10. Kemudian pilih tab Mailing.
11. Setelah muncul tampilan seperti diatas, pilih latters kemudian klik next
Pilih use the current document untuk memilih naskah surat yang artinya menggunakan
naskah surat yang sudah terbuka, kemudian klik tombol next.
12. Pilih sumber data surat, karena menggunakan sumber data dari program lain maka klik
pilihan use an existing list dan klik browse.
13.Selanjutnya akan tampil kotak dialog select data source untuk memilih nama file yang akan
dijadikan sumber data surat. Pilih file excel yang telah dibuat tadi, setelah dipilih akan
memunculkan kembali kotak dialog mail merge recipients. Pada kotak dialog ini anda akan
diminta untuk memilih record (nama) yang akan dijadikan sebagai sumber data surat. Jika
anda yakin semua nama akan dijadikan sebagai tujuan surat, langsung klik ok.
14. Setelah itu klik tombol insert merge field pada group write & insert fields. Untuk
menyisipkan field, aktifkan pointer mouse pada posisi atau lokasi dimana field akan
disisipkan. Sebagai contoh, sisipkan field no. Klik atau aktifkan pointer mouse disebelah
kanan no.
15. Klik tombol preview untuk menampilkan hasi surat sementara. Untuk melihat record lain
klik tombol navigation record.
Setelah surat diatur dengan rapi dan benar, lakukan penggabungan surat dengan cara klik
tombol finish and merge pada group finish dan pilih edit individual document. Selanjutnya
akan muncul kotak dialog
16.All, jika penggabungan surat dilakukan pada semua record
Current record, jika penggabungan hanya untuk record aktif saja
From.. to ..., jika penggabungan hanya mulai dari record tertentu sampai dengan record
tertentu.xcvxcvcxv
Dibawah ini adalah contoh hasil surat.
Demikianlah tutorial cara salin data dari microsoft word ke microsoft excel, semoga bermanfaat bagi kamu. pastikan praktekan juga agar tambah mengerti. support blog ini dengan bantu membagikan artikel blog ini agar lebih luas pembahasan dan ilmunya.


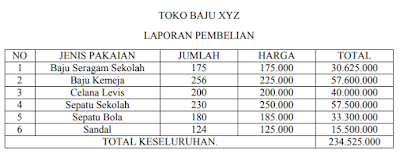



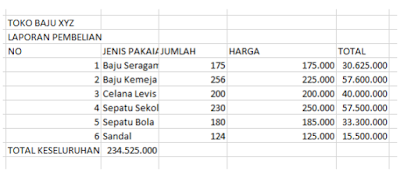

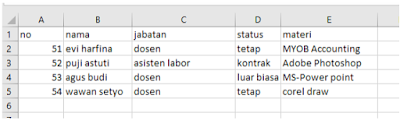
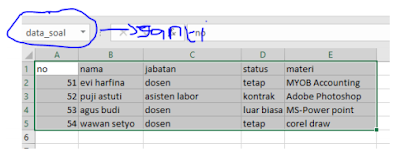
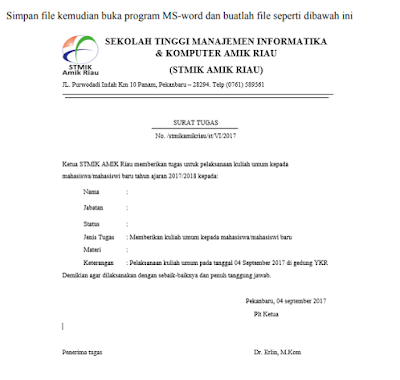
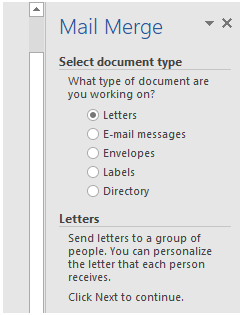

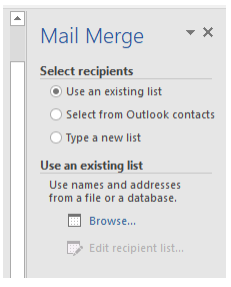
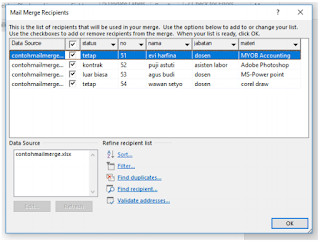


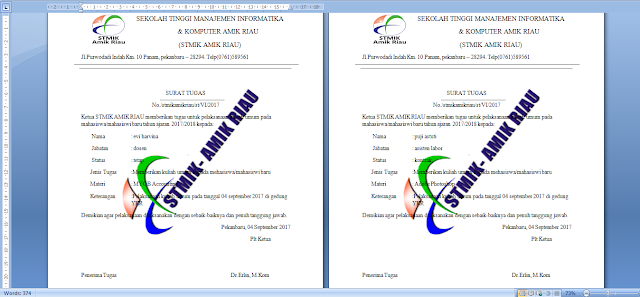

Posting Komentar untuk "Cara Menyalin data dari Microsoft Word ke Microsoft Excel"